

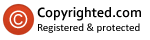
Ez a bemutató az én tulajdonom
Bármilyen hasonlóság másik bemutató a véletlen műve.
Nem lehet megtekinteni vagy másolni vagy a blog vagy fórum az engedélyem nélkül, olyan mértékben, hogy a szerzői jog
***************************
Ha azt, hogy a teremtés ez a bemutató, kérem, hogy egy linket az oldalamon
Köszönöm, hogy tiszteletben tartja a munkámat

Korlátlan importált szűrők
Háttér DESIGNER IV: Frame Gradient Swicher és Night Shadow Pool
AFS IMPORT: Sectormo


1Férfi tubes /COLIBRYX
1 maszk cső LULA
1 tubes maszk 7e483494
1 narancs keret Saját.
1tubes dekoráció 0_91593
1 tubus dekoráció függőleges / Saját
1. Adrian Tex Decor
1. saját szín palettát

 Tilos módosítani, változtatni a nevét, és távolítsa el a vízjel
Tilos módosítani, változtatni a nevét, és távolítsa el a vízjel
Tilos megosztani a csoport vagy a számukra az interneten (honlap, blog ..)
Azok használatát oktató engedélyköteles a szerzők
Engedélyek: ITT

Egyéni színek
AVP (előtérben) 178/171/166
ARP (háttér) 18/13/9

Meg egyéni színt a palettán
Mentse el a maszkok a maszk fájlban PFS

RÖVIDÍTÉSEK
PM = paraméterezés Manual
AVP = Előtér színe
ARP = Háttér színe
OP = Árnyék
TP = Paraméterezett Transformation

 KÖSZÖNET tesztelték DANOUCHA én bemutató
KÖSZÖNET tesztelték DANOUCHA én bemutató 

Néha ez néha a színek nem egyeznek, ez nem fontos
Míg néhány szűrők nem ugyanazt az eredményt adja ALÁBBI Ha Windows XP vagy hét vagy 8

1.lépés
Nyitunk egy új 800x500 AVP/ Előtér színnel képalapot:
2 .lépés
Réteg- Új üres réteg a ARP/ Háttér színével,
Majd
Maszkot rá tenni : 7e483494 maszkot,Transparent módot jelölni,Maszknyújtás,100 %
Majd
Szűrők Élesítés : Erősebben élesít,
Majd, Árnyékot tenni alá,
OP 7/7/80/6
OK.

3.lépés
Réteg - kézi beállítások -Balra igazítás :
Az itteni beállítással : PM: X = Y = 0 és -84
Majd
Szűrők - Torzítás - Trapéz torzítás :
Jelölni a - függőleges tengely -Left 20% és 80% Jobb

4.lépés
Szűrők - Művészi : Olajfestmény
Szint .1

5 .lépés
Alsó rétegre állni ,
Új üres réteg a háttér színével,
Tegyük rá az előzőleg használt maszkot :
Forditsuk el ,90 fokkal jobbra a fotón láthatóra.

6. lépés
Szűrők Müvészi : Olajfestmény
Szint . 1
Majd
Szűrők - Élesítés : Élesít
Majd tegyünk árnyékot alá:
OP: 3/3/40/6
OK.
7 .lépés
Alsó rétegre állni - Új üres réteg a háttér színével,
Tegyük rá a LULA Maszkot,
Meg fordítjuk a maszkot, Transparent módban tesszük.

8.lépés
Background DESIGNER IV: Frame Gradient Switcher
Kattintás alul a színes doboz, és kiválasztjuk a # 42 Gradientet az ablakban
Beállítása : 255/169
Majd
Szűrők Művészi : Olajfestmény : szint : 2
Majd
Szűrők - Élesítés : Erősebben élesít



9.lépés
Rétegek - egyesíteni az 1. és 2.réteget,
Majd
Bkg Designer IV: Gradient Frame Switche
Kattintás a színes doboz, és kiválasztjuk # 42 Gradientet
Beállítása : 132/169

10.lépés
Az alsó rétegen állni,
Másoljuk és Beillesztjük a Narancs Decorációt,
Megfelelő helyre illesztkedik.
11. lépés
Nyissuk meg a 91593_8c6dd53e_L számu tubet,
Másolás és Beillesztés, Megfelelő helyre kerül.
Szűrők - Élesítés :Erősebben élesít .
Az eredmény itt látható:

12 .lépés
Alsó rétegre állni,
Szűrők - Más : Négyzetrács Generáror
Fekete szín - Celleméret 10 - szélesség 1 - Vizszintes vonalnál és a Domborítás - Pipa

13. lépés
2.Rétegre állni
Megnyitjuka függőleges oszlop Decorációt,
Szerkesztés - Másolás és Beillesztés,
Fotón láthatóan illeszkedik,Árnyékot is teszünk alá:
OP / Árnyék - 7/7/80/6
14.lépés
Megnyitjuk a Férfi tubet / COLIBRYX
Másolás és Beillesztés,
Réteg átalakításnál - Arányok 75% kicsinyíteni
Szignót róla törölni -Fotón láthatóan jobbra igazítani ,
Majd ,Árnyékot teszünk alá,
OP / Árnyék 20/5/80/6
OK.

15.lépés
Egyesítünk minden réteget.
16.lépés
Kép: Külső Keret : 2px háttér színével.
17 .lépés
Kép: Lapméret:
szélesség 850- Bal közép jelölés -Fondnál az Előtér szín / AVP

18 .lépés
A Varázspálca eszközzel jelöljük ki a kapott sávot,
Bkg Designer IV: Nigh Shadow Pool - alapértelmezett

19 .lépés
Még tartani a kiválasztást,
Afs Import: Sectormo
147-48-241-84-232-228-249-14
Majd
Szűrők - Élesítés : Erősebben Élesít.

20 .lépés
Megnyitjuk a TEX Decort,
Másolás - Beillesztés - Jobb oldali sávra igazítjuk.Saját szöveg is írható:
21 .lépés
Egyesíteni minden réteget:
Majd
Kép: Képméret
Kicsinyitjük 800 px szélesre az elkészült képünket :
22.lépés
Szignókkal ellátjuk , és mentjük JPEG fájlként:
Remélem tetszett a bemutató, Ha valami probléma lenne akkor kérem tudassa velem.


Köszönöm szépen Etuka!
